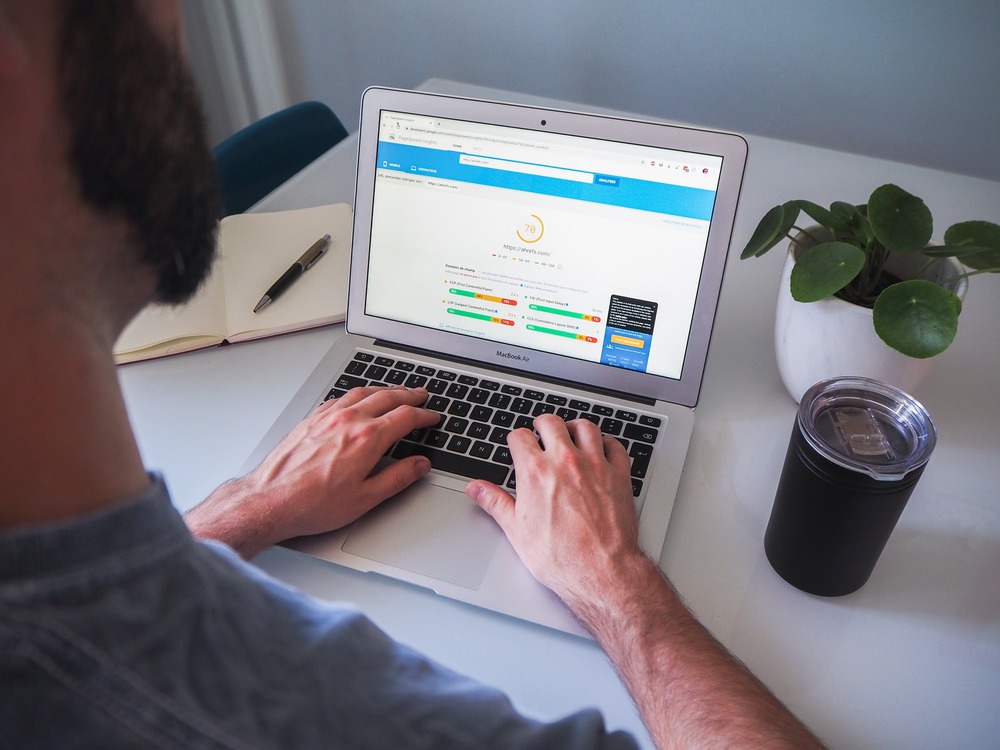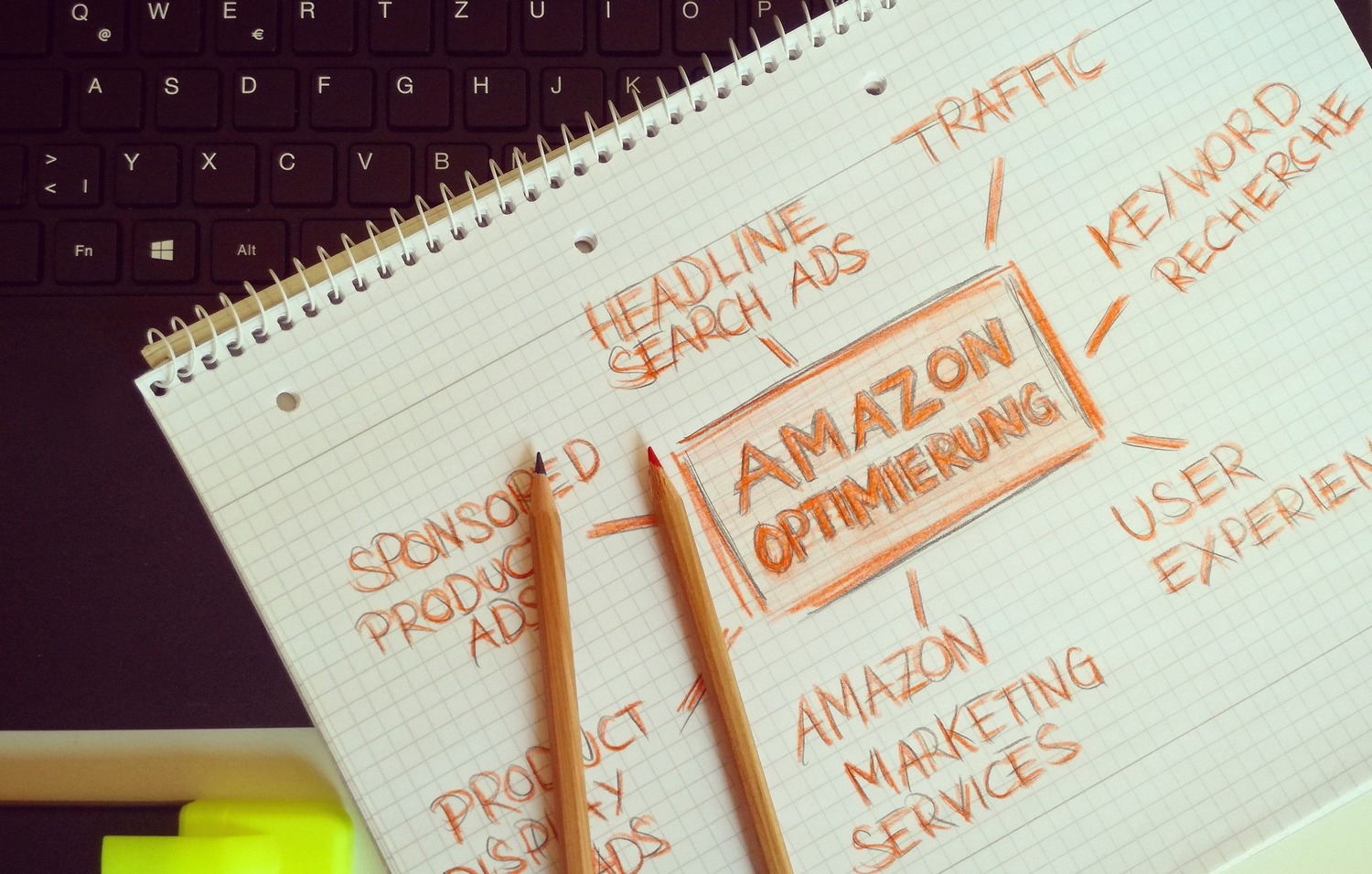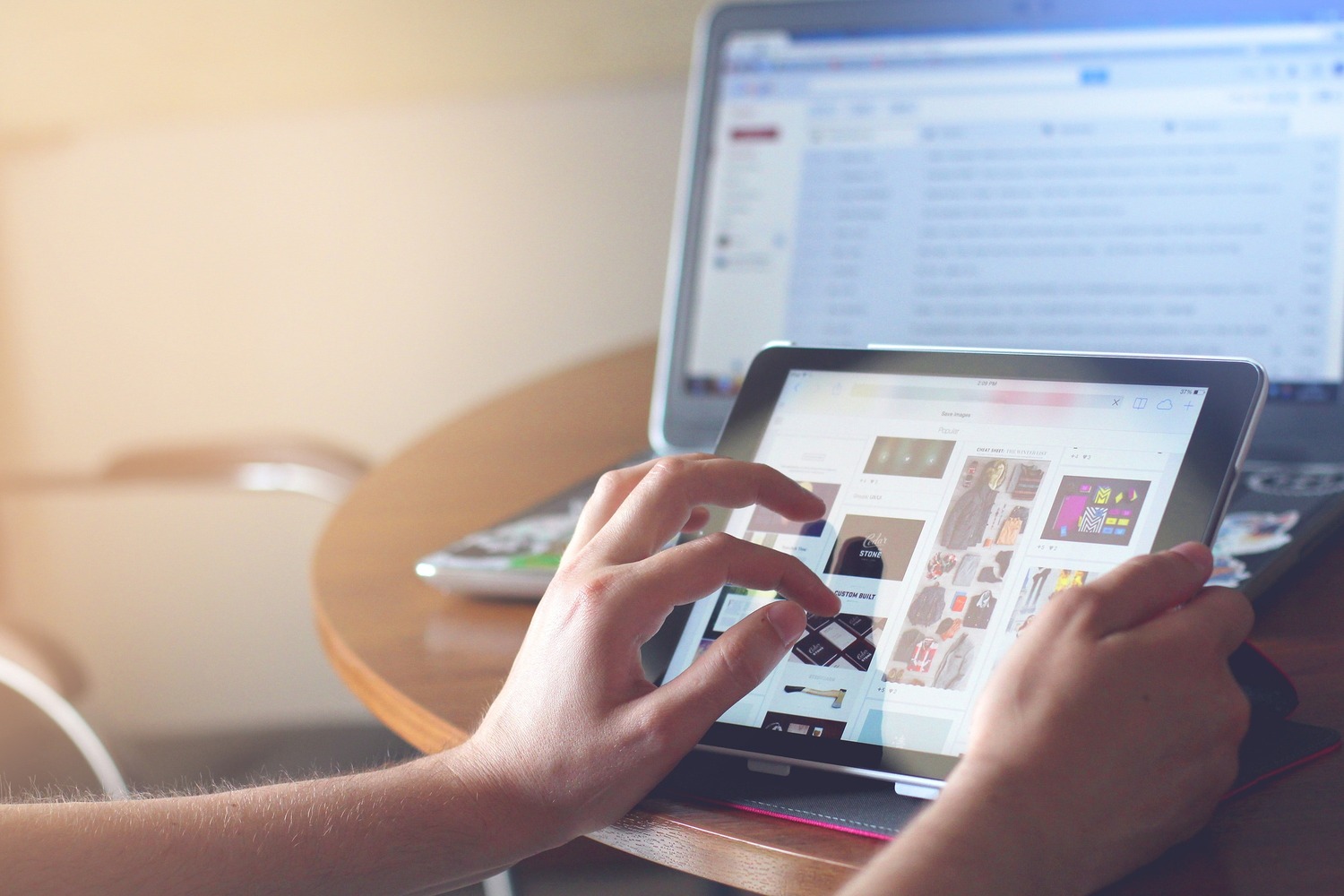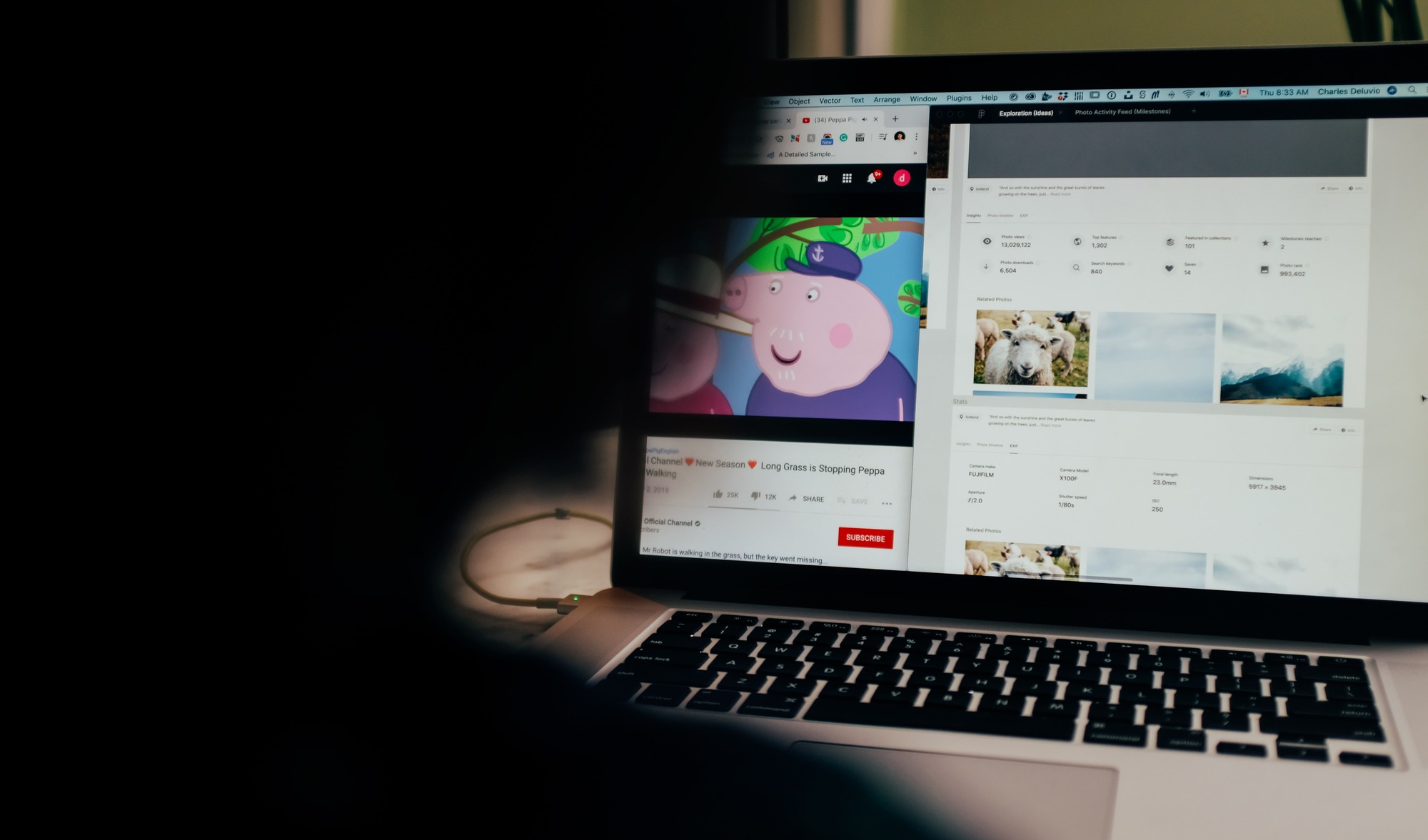How to Cast Android Screen on Laptop?
How to Cast Android Screen on Laptop?
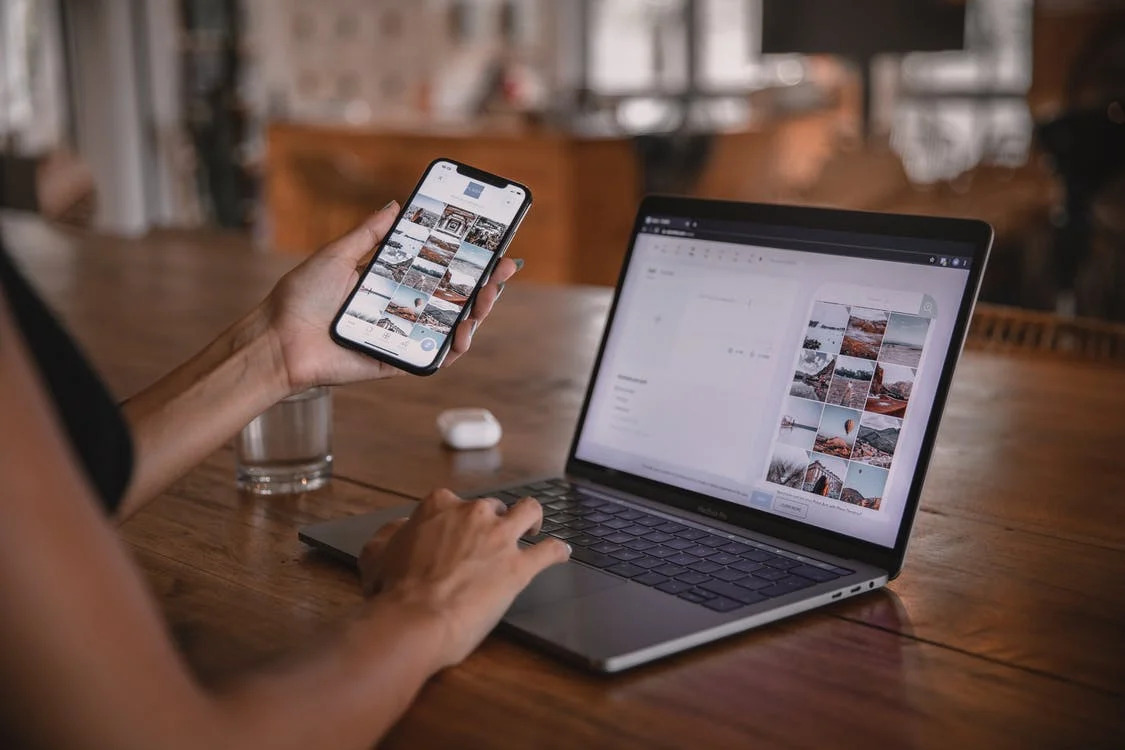
People nowadays use a variety of devices daily, and the majority of them are compatible with other devices, allowing users to connect them and simplify their lives. Unfortunately, not all devices are the same, and some extra effort is required to make them compatible with others.
Mirroring or casting Android devices to a laptop or computer screen should be a standard feature, but it isn’t. However, other approaches can be taken. If you’re worried about the whole thing, don’t be because we’ve got the best ways to mirror your Android devices on your laptop.
What exactly is Screencasting?
Screen casting is a feature that allows users to cast their Android devices’ screens onto TVs or laptops. This will allow users to precisely mirror the smartphone screen on the largest display, allowing them to enjoy their content exactly as they see it on their handset.
When you cast something on another screen, the content is only visible on the TV. This also means that your primary device is free for other purposes. For example, if you cast a show from Amazon Prime, the TV will display the show while your phone or laptop remains available for other tasks.
When it is Valid?
Screen casting necessitates the use of compatible hardware (Chromecast support) as well as Wi-Fi connectivity. This method is useful if you want to watch a TV show while working or doing something else on your primary device.
This is also useful for casting games from your laptop or phone to your television.
How to Cast Your Android Phone’s Screen to a Laptop?
To cast your Android screen to a Windows 10 laptop, you must first enable wireless display on your computer by installing the Connect app. It is no longer a pre-installed app, so you must download it.
On the 10th anniversary of Windows, Microsoft released a new Connect app that allows users to cast their Android smartphones onto the screen of a Windows 10 laptop or PC without the use of a third-party application.
To cast the screen of your Android smartphone onto your laptop, follow the steps outlined below.
- To begin, navigate to the Settings menu on your Windows PC or laptop.
- Then, from the options, choose System.
- Select “Projecting to this PC” from the drop-down menu.
- You can now see three options.
- Change the first option to “Available Throughout.”
- Choose “First Time Only” in the second option.
- Select the last option if you do not want to use privacy pins.
- Please keep in mind that your laptop and smartphone must be connected to the same Wi-Fi network for you to cast your screen on your laptop.
- Pull down the notification bar on your phone.
- Go to Screen Cast and turn it on.
- A pop-up search for the new device appears.
- It may take some time, but it will eventually locate the laptop.
- You must choose the laptop and grant permission to cast your phone.
- You’re ready to go once it’s completed.
Screen casting’s most common issues
The device not showing up
Ascertain that both devices are connected to the same Wi-Fi network. Additionally, make sure that they support Chromecast or other casting technologies.
Stuttering or a lack of quality
Check to see if both devices are no more than 15 feet apart. Check your network speed as well.
What are the Benefits of Screencasting?
You do not need any internet connection to cast your mobile screen. You can cast your screen using wifi, Bluetooth, or a data cable and watch any movie, video, or show on the big screen.
- You can access files and folders that the Android operating system does not support.
- To move the cursor on the screen, use your computer’s keyboard and mouse.
- Files can be transferred between your computer and your Android device.
What are the Disadvantages of Screencasting?
- If the connection between the devices fails, you may be unable to access your data or files.
- If you mirror your phone without first erasing all of its data, restoring it to its original state may become difficult if something goes wrong.
What is the Distinction Between the Three Screen-Duplicating Technologies?
Here’s a quick rundown of the distinctions:
Screen Mirroring
Screen mirroring is the creation of a mirror image or experience of your actual screen. Also, see duplicate and reflection. In the same room, the content is on both devices at the same time.
Screen Casting
Screen casting occurs when one device “casts out” its content onto a larger display. Frequently, a phone to a TV display.
Screen Sharing
Screen sharing is the sharing of a mirror image or experience of your exact screen. Also, see duplicate and reflection. Both devices are displaying the same content in different locations at the same time.
Wrapping up
Android is the most popular smartphone operating system. It powers more than 90% of all mobile devices in the world. To mirror your Android device to a PC or laptop, you’ll need an app called AirDroid, which does just that.
This application can be downloaded and installed on your computer or laptop from the Google Play Store. Once installed, Wi-Fi can be used to wirelessly transfer files between the two devices.